エコーさんとのテスト通話(映像確認編)
前回の「エコーさんとのテスト通話(音声確認編)」に引き続き、今回は映像確認編と題して、Webカメラのチェック方法をご説明いたします。
テスト通話を行う相手は音声確認の時と同じく、音声テストサービスのエコーさん(Echo / Sound Test Service.)です。
それでは音声確認と一緒に映像確認も行いましょう。
How is the camera doing?
※このページでは Skype サイトにサインインして利用するスカイプを『WEB版』、デスクトップ版・モバイル版の Skype アプリを『アプリ版』と呼んでおります。
※このページでは2022年3月時点でのPC画面キャプチャを使用しております。
※【独り言】は、私の勝手なつぶやきですので、どうぞ読み飛ばしてください。
1.スカイプのマイページにサインインして「連絡先」を選択
まず、スカイプ(アプリ版)のマイページにサインインします。
お使いのPCやモバイル端末のスカイプ(アプリ版)を起動してサインインしてください。
以下のページが表示されますので、「連絡先」ボタンを押します。
「自分の連絡先」にある「Echo / Sound Test Service.」を選択します。
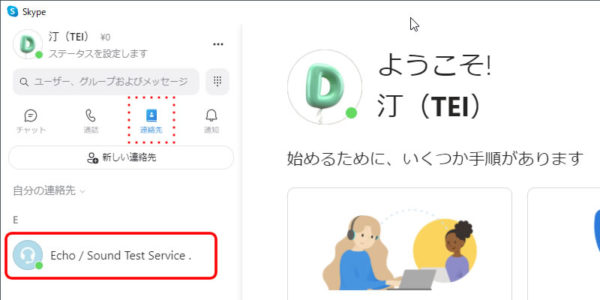
スカイプ(アプリ版)のマイページTOP
2.「電話マーク」のボタンを押してスタート
ページ右上に「Echo / Sound Test Service.」の各種操作ボタンが表示されますので、一番右にある「電話マーク」のボタンを押して『通話テスト』をスタートします。
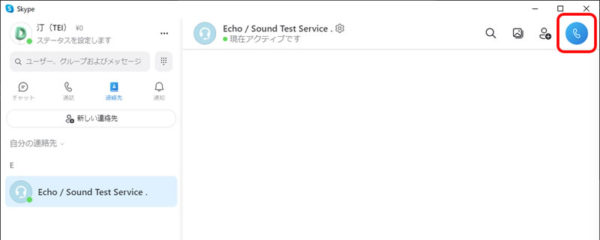
「Echo / Sound Test Service.」を選択して表示されたページ
呼び出し音が鳴り始めます。
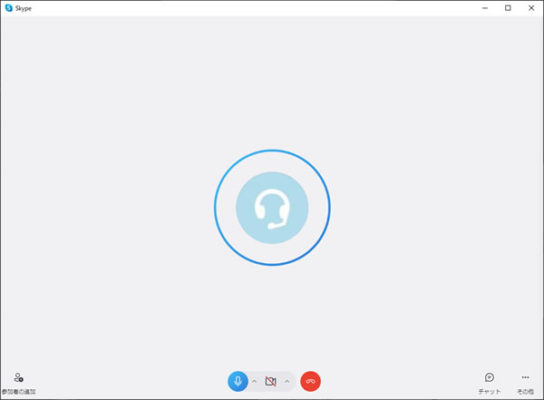
呼び出し音が鳴っている状態
3.ビデオカメラのボタンを押して映像確認
呼び出し音が数回鳴って以下の画面に切り替わります。するとエコーさんが「こちらはスカイプ音声テストサービスです。ビープ音の後にメッセージを10秒間でお話ください。~」と案内を始めますが、気にせずページの一番下にあるビデオカメラのボタンを押してください。
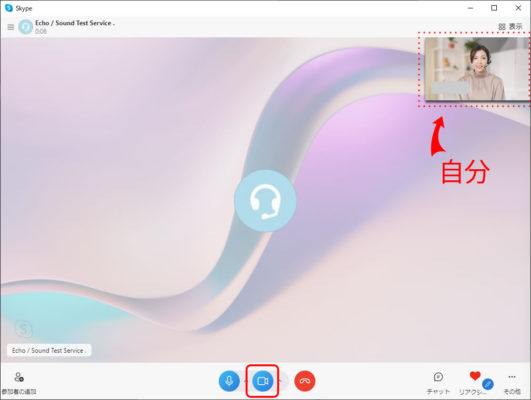
ビデオカメラのボタンを押して映像確認
すると、右上に小さく自分の映像が映し出されます。
自分の映像をもっと大きくして確認したい場合は、ページ右上にある「表示」ボタンを押して、プルダウンメニューを表示させます。
「自分をグリッドの表示する」を選択します。
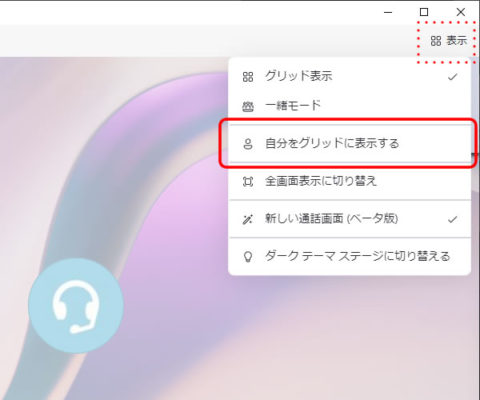
「表示」ボタンを押してメニューを表示
すると、以下のように自分の映像が大きく表示される画面に切り替わります。
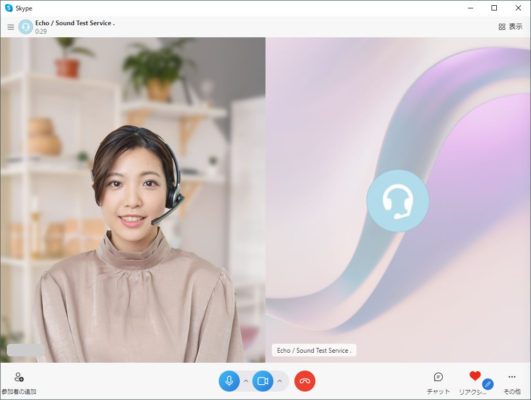
ビデオ通話のテスト画面
もし、バーチャル背景画像の変更や画質の調整を行いたい場合は、ビデオカメラボタンの右側にある「^」メニューを押してから操作を行ってください。ただし…
テスト通話が終了した後に、「設定」の「音声 / ビデオ」から操作を行った方が無難です。
というのは、一連のテスト通話のメッセージが終了すると強制的にマイページTOPに戻されてしまいますので、おそらく落ち着いて選択ができません。
参考)

以上がスカイプのエコーさんと行う『テスト通話』の映像確認でした。
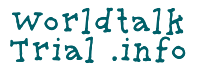



自分の映像を大きく表示したい時、表示メニューの「自分をグリッドに表示する」を選択するわけですが、初めて使う方は結構迷うんじゃないでしょうか。私もいろんなボタンを押してみたり、いろんな参考サイトを見たりしてやっとたどり着きました。そもそも「グリッド」って、普段なかなか聞かないですからね。。。