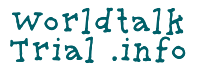スカイプでの音声機器(マイク / スピーカー) の確認・設定
ワールドトーク公式サイトの「レッスンの流れ」にある「1. Skypeで機材、音声確認を行う」では、旧バージョンのスカイプの画面を使って説明を行っているようです。
少し気になっていたのですが、ネットの情報を見る限り、旧バージョンを使い続けている方も結構いらっしゃるような感じですので、もしかすると公式サイトの方が適切なのかもしれません。
ただ、当サイトではこれからスカイプを利用するユーザーを対象にしているため、スカイプの最新画面(2022年3月時点)を使って音声機器の設定・確認方法をご説明いたします。
Here we go!
※このページでは Skype サイトにサインインして利用するスカイプを『WEB版』、デスクトップ版・モバイル版の Skype アプリを『アプリ版』と呼んでおります。
※このページでは2022年3月時点でのPC画面キャプチャを使用しております。
1.スカイプのマイページにサインインして「設定」を選択
まず、スカイプ(アプリ版)のマイページにサインインします。
お使いのPCやモバイル端末のスカイプ(アプリ版)を起動してサインインしてください。
以下のページが表示されますので、ページ左上の「…」ボタンを押します。
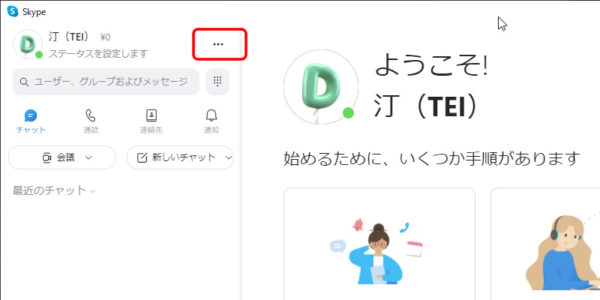
スカイプ(アプリ版)のマイページTOP
プルダウンメニューが表示されますので、一番上の「設定」を選択します。
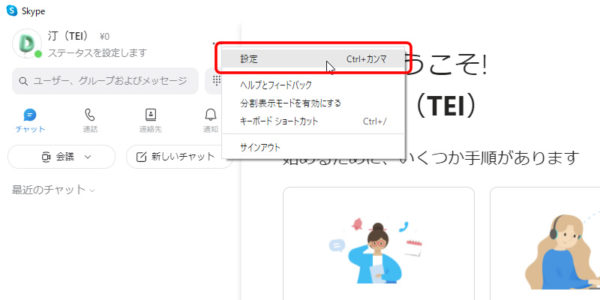
プルダウンメニューの一番上の「設定」を選択
2.「音声 / ビデオ」ページで「マイク」の確認
「設定」メニュー一覧(左サイド)の「音声 / ビデオ」を選択します。
表示されたページ(右サイド)をスクロールして「マイク」の各種設定を確認します。特に設定を変更する必要はなく、初期設定のままで問題ありません。ただし、使用するマイクによっては変更した方が良い場合もありますので、操作に慣れたら色々と試してみてください。
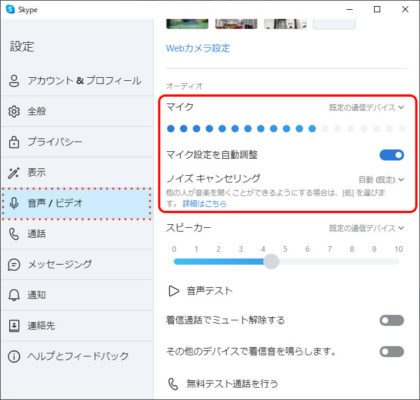
「音声 / ビデオ」ページで「マイク」の確認
マイクが正常に接続されていない場合は、以下のようなエラーメッセージが表示されます。
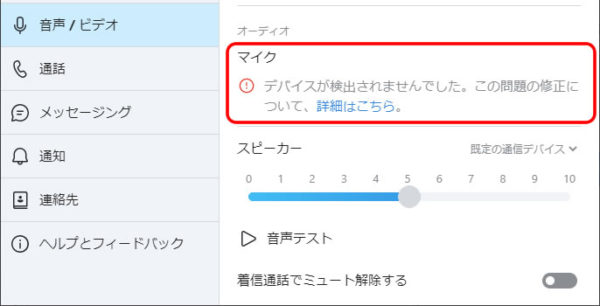
マイクの接続エラー
念のため、初期設定を変更する際の画面キャプチャも載せておきます。
まず「マイク設定を自動調整」をOFFにすると、マイクの音量調整用のスライダーが表示されて手動調整が可能になり、次にノイズキャンセリングの「自動(規定)」を押すと、プルダウンメニューが開かれその他の設定が選択可能となります。
色々と試してみて、使用する端末や部屋、会話をする相手に合った値を見つけてください。
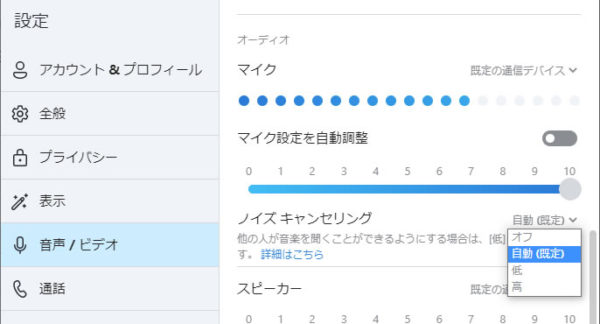
マイクの初期設定値を変更する場合
3.各種音声テストでスピーカーやマイクの確認
次は実際に音を出してテストを行います。
まず「▷ 音声テスト」ボタンを押してください。すると軽快な呼び出し音が鳴り始めますので、ボタンの上にある音量調整スライダーを操作して適度な音量にしてください。
スピーカーの音量調整が終わったら、次に「無料テスト通話を行う」ボタンを押します。
【注意】このボタンはマイクが正常に接続されていないと表示されません。
「こちらはスカイプ音声テストサービスです。ビープ音の後にメッセージを10秒間でお話ください。~」と案内が流れますので、案内に従いマイクに向かってテストメッセージを話します。
10秒後ご自身の声が再生されますので、正しく再生されるかどうかの確認を行ってください。
もし正しく再生されない場合は、マイクの接続や音量を確認したり、スカイプ音声サービスのヘルプページをご確認の上、調整を行ってください。
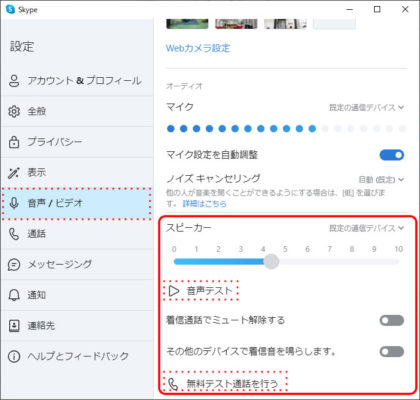
スピーカーの設定確認
以上、スカイプを使って行う「音声機器(マイク / スピーカー) 」の確認(設定)方法の解説でした。